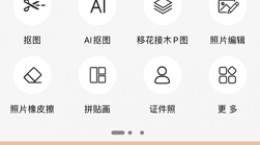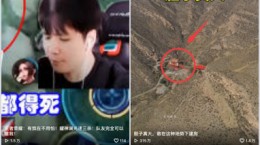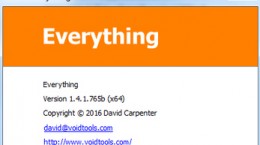电脑怎么录屏幕视频带声音,相信有许多的用户在工作上或者学习上也会有这种需求,自己对此也还是不太的了解,毕竟也是没有怎么使用过,对此也是想要知道这电脑怎么录屏幕视频带声音,其实也是有几个原因,下面就来看看吧。
电脑怎么录屏幕视频带声音

Windows 10的电脑用户
1、首先win10的系统中是有自带录屏的功能,我们无需下载其他的软件。
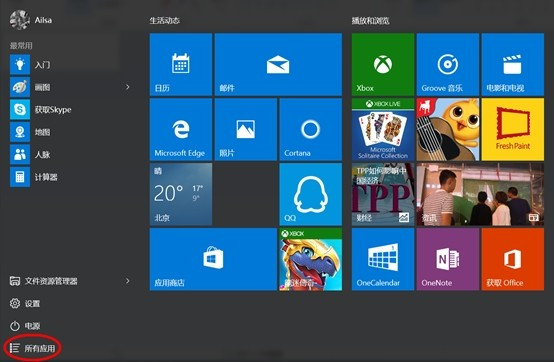
2、先在菜单栏中找到"xbox",打开它。
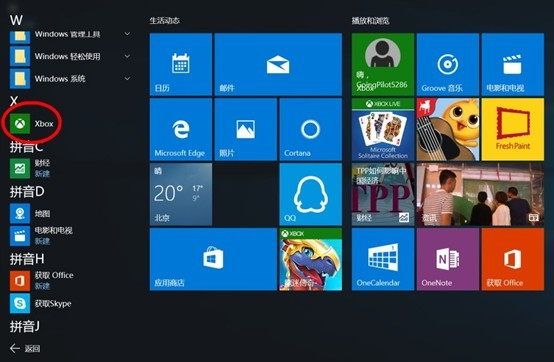
3、找到左边,第六个图标,点击。这是电脑xbox中自带的录屏软件。

4、在键盘上“WIN + G”,我们就能迅速的打开录屏工具了。

5、然后找到录屏设置。
6、打开设置后,点击“正在捕获”

7、在“正在捕获”的界面,能看见要录制的音频
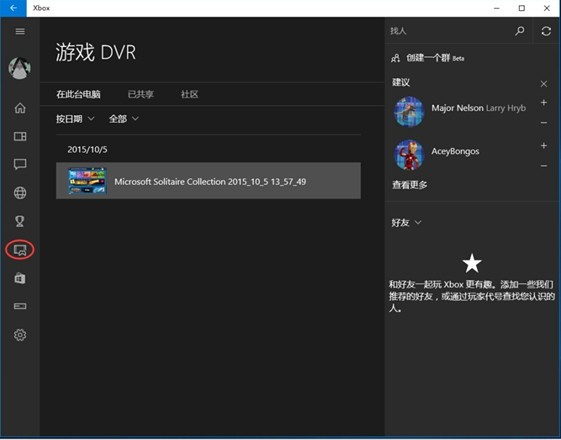
a、游戏(游戏+已启用麦克风)
b、所有(游戏、已启用麦克风、应用程序、系统)
c、禁用所有音频录制、
8、选择自己所需要录制的音频模式,这样录屏就能够有声音。
其它的电脑用户
我们可以选择一款录屏软件。(例如:ev录屏)
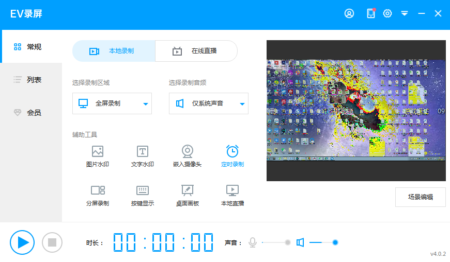
1、先选择录制的区域,用户选择需要的一种录制方式。
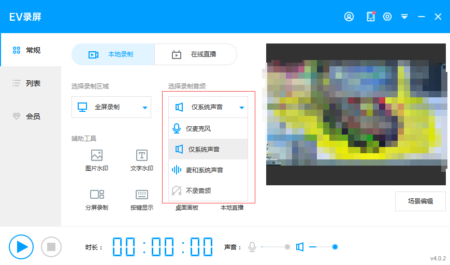
2、选择录制音频,(仅麦克风,仅系统声音,麦和系统声音,不录音频)选择需要的录制音频。
3、点击开始,就能开启录屏。
电脑录屏幕视频没有声音,除上述没有设置好的原因,还有一种就是电脑的麦克风没有设置好(麦克风没有声音)。
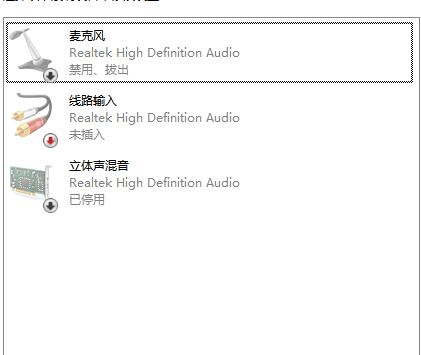
1、电脑的右下角,找到喇叭的图标。右击“录音设备”
2、查看麦克风的状态,是否是禁用,右击“启用”就能够听见麦克风的声音了。
以上就是电脑怎么录屏幕视频带声音的全部内容,想要获取更多软件教程,敬请关注本网站。