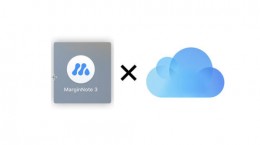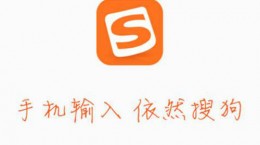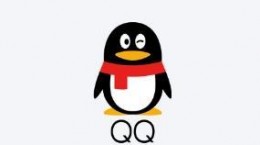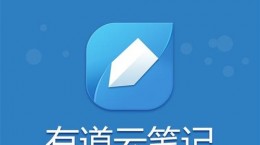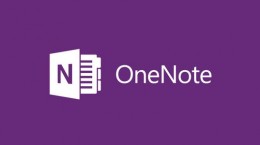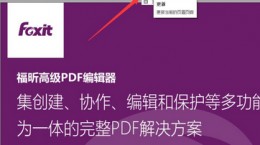ocr文字识别技术在日常的生活和工作上都运用的十分广泛。而panda ocr在众多软件中支持的功能算是比较全面的了,不仅仅是单纯ocr识别。还能够进行即时的翻译和朗读,内置的引擎还能够进行自由的切换。对于初次使用这款软件的用户们,下面将会带来这款软件使用方法的详细教程。
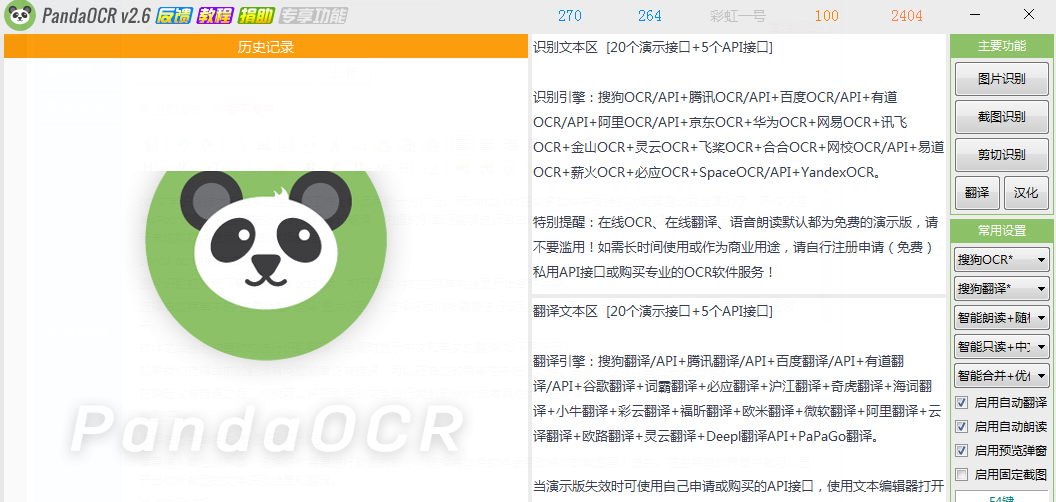
panda ocr使用方法
图片识别
打开所下载的panda ocr软件,打开后软件的主菜单就会显示出各种功能。
选择右边菜单中的“主要功能”选择“图片识别”。选择好我们所需要进行识别的一张图片打开他之后,就会出主界面的空白区域中。
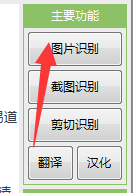
软件之后会为你自动的进行识别翻译。会同时显示中文和英文的翻译(如下图所示)
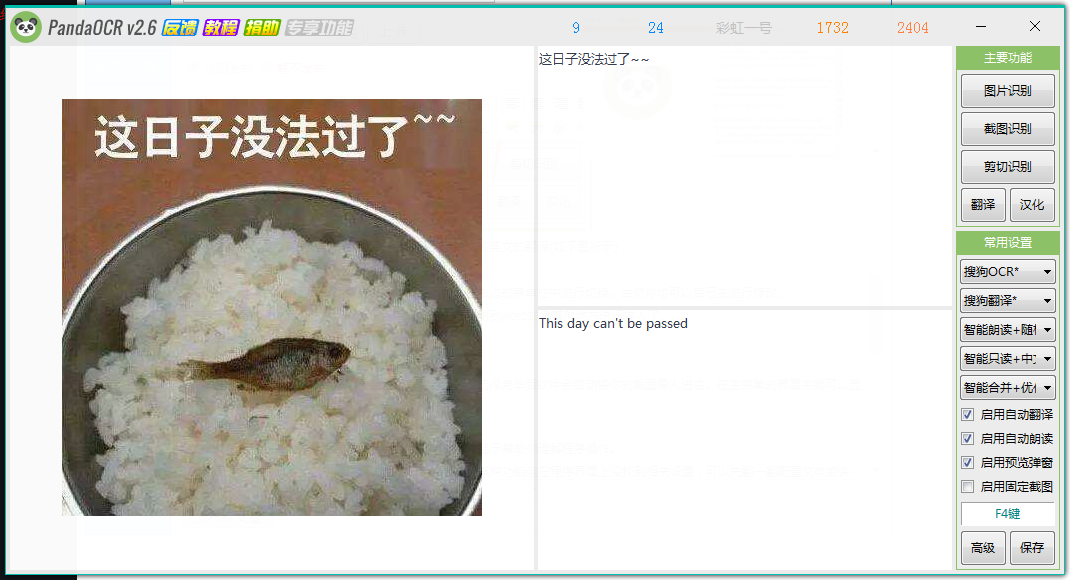
如果我们觉得当前的翻译有问题或者说有错误,可以在右边的菜单栏中进行切换。当然你也可以自己去进行修改。
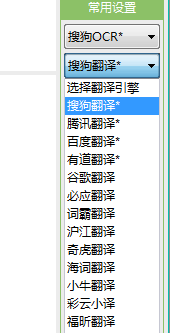
在确定没有错误之后,你就可以将识别后的文字进行复制到word或者其他地方进行输入了。
截图识别
选择右边菜单中的“截图识别”功能。
屏幕进入截图的界面,选择好你需要进行截图的部分,选择完毕后软件会自动将你的截图导入进去。在主菜单的界面中就可以显示出你所截图的文字识别结果和翻译。
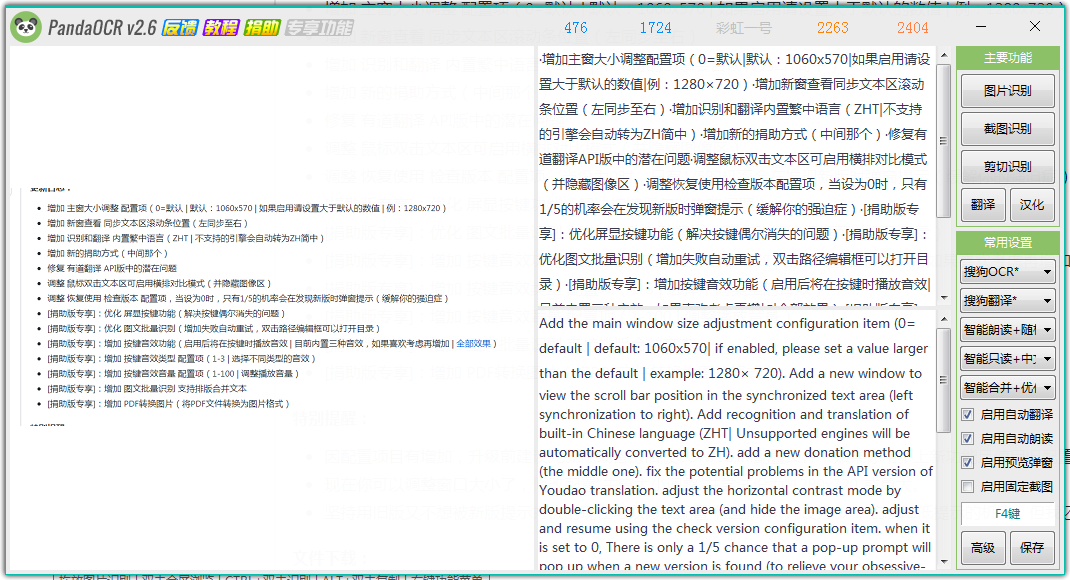
其他使用技巧
01:将鼠标移到各功能组件或按钮上会显示简单的悬停提示帮助你理解程序操作。
02:配置文件内已添加各功能注释说明,如果想要实现某种功能但在程序界面上没找到相关设置,可以先翻一翻配置文件或许它已经在那里等着你(程序目录下CONFIG.ini即是配置文件)。
03:如果你有两块屏幕,请选择“高级截图”以解决无法截取第二块屏的问题。
04:如果你是高分屏或修改了系统DPI缩放,可能出现截图不全或弹窗位置偏移的问题,此时你需要在此程序文件的属性中取消系统DPI设置。
05:程序界面上存在的设置多数是可以实时生效的不需要频繁点击保存按钮,比如设置语言、更换引擎此类。
06:有时手工更改了配置文件又不想重启软件可以试试右键点击界面左上角图标选择重载配置,千万不要点左键。
07:从演示版引擎临时更改为API版引擎可以右键点击引擎选择组合框(前提需要当前引擎支持API版)。
08:鼠标党如果觉得按快捷键识别麻烦可以把鼠标移到屏幕左上角来触发识别,默认配置已启用,也可以编辑配置文件关闭或改为其他位置(配置项:边角触发截图)。
09:在截图时按住CTRL键可以临时取消识别,只截图并复制至剪贴板。
10:在截图时按住ALT键可以临时取消修正文本排版,当识别图像的文本中不包含任何标点符号时建议这样使用。
11:在文本区输入文本后按CTRL+回车键会直接翻译,不需要再用鼠标点翻译按钮。
12:在文本区输入文本后按ALT+回车键会直接朗读。
13:将图片直接拖入至程序界面上会自动开始识别。
14:在识别或是朗读进行中如果想中止任务可以双击界面右上方“线程”字样处,或按住空格键的同时点击托盘图标。
15:如果觉得文本区域过小,可以在文本区右键选择“新窗查看”使用大窗口浏览或简单编辑,拉伸窗口请编辑配置文件:主窗大小调整。
16:有些不太用的上的功能建议关闭以减少识别等待时间,比如朗读文本或历史记录。
17:在启用了监听复制功能时临时不想执行识别或翻译可以在复制的同时按住空格键。
18:如果复制文本出现乱码,此问题通常出现在WIN10系统,尝试删除输入法中的美式键盘解决。