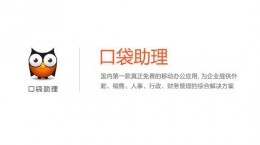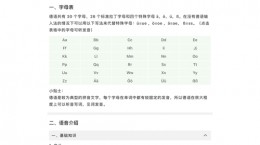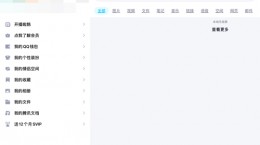起点读书怎么设置上下滑动翻页,不少的小伙伴也是在使用这款软件阅读小说,在阅读的时候自己也是不太喜欢这样的翻页方式,自己对此也是想要知道起点读书怎么设置上下滑动翻页,下面就给大家带来详细介绍。
起点读书怎么设置上下滑动翻页

1、首先我们点击打开“起点读书”app并进入。
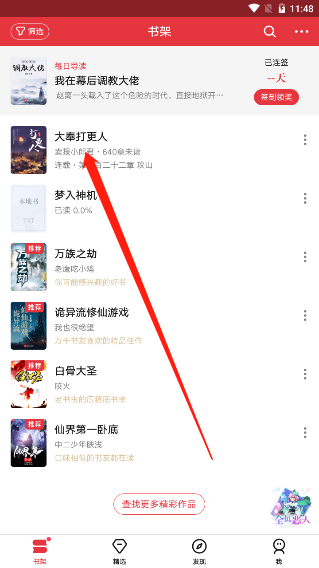
2、我们来到书架中,我们先随意的点击一本小说进入。

3、来到了小说的阅读界面,我们在点击屏幕中间,然后在点击右下角的“设置”。

4、点击设置后,我们在右下角找到“更多”并点击。
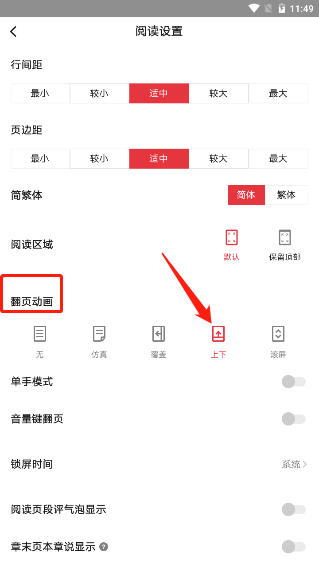
5、这时我们就来到了“阅读设置”的界面,在“翻页动画”的一栏,我们找到“上下”并点击。(这个样我们所需要的上下滑动翻页就已经设置好了)
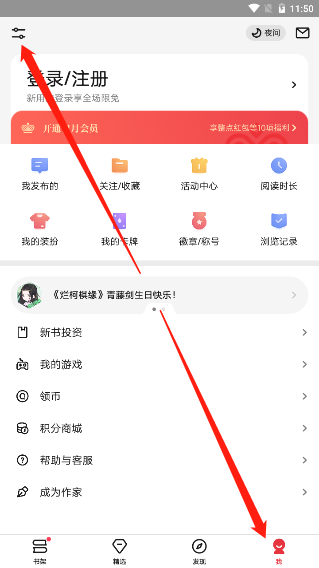
6、回到起点读书app中的主界面,然后我们点击右下角“我的”,然后在点击左上角的“设置”。(这个方法同样也是可以进行上下滑动翻页设置)
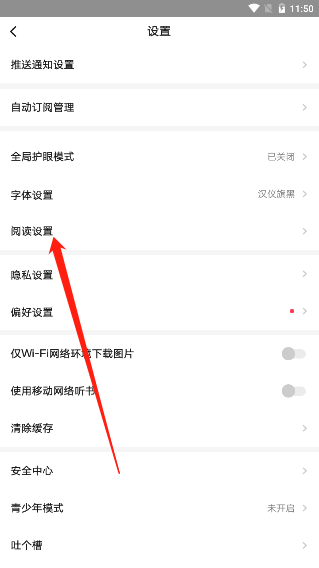
7、在这里我们就可以找到“阅读设置”的功能并点击。

8、现在同样我们也是来到了“也读设置”页,同样也是可以找到“翻页动画”,并点击“上下”,这样啥上下滑动翻页就设置好了。