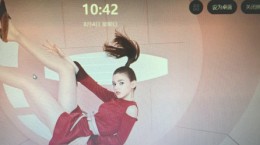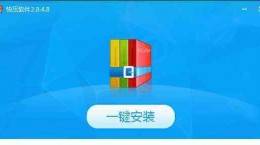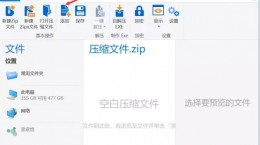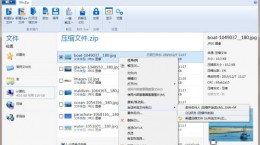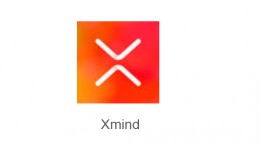极客压缩怎么解压文件?随着压缩传输应用的越来越广泛,市面上所推出的压缩软件也越来越多。而极客压缩就是一款十分小巧好用的压缩软件,对于还不是很了解如何使用这款软件的小伙伴们,下面将会大家带来详细的操作教程。
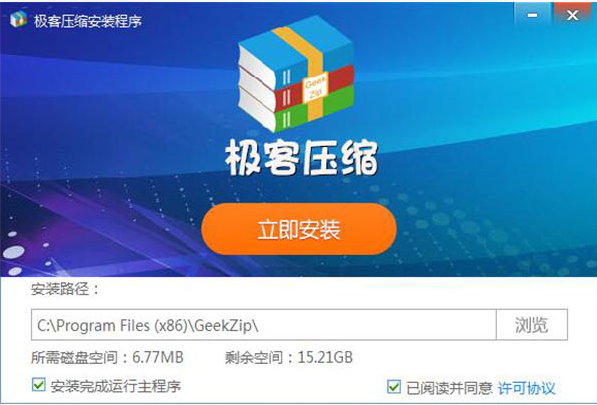
极客压缩使用教程
解压压缩包
首先打开极客压缩来到主菜单的界面中,在主菜单里面你可以看到自己电脑硬盘中的文件。

选择你想要进行解压的压缩包文件,双击点开就可以预览压缩包内的文件了。
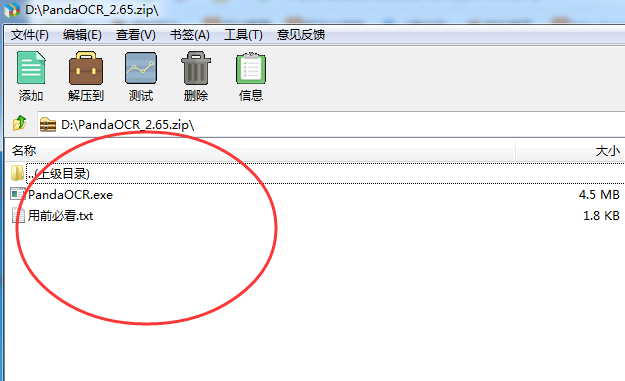
点击上方菜单栏中的“解压到”,之后软件就会弹出一个小窗口。

我们可以在这个窗口中设置解压后的文件保存路径。

选择完成之后点击下方的“立即解压”后等待解压完成就可以在文件夹中找到所解压的文件了。
压缩文件
在软件中选择自己想要进行压缩的文件后,点击上方的添加按钮
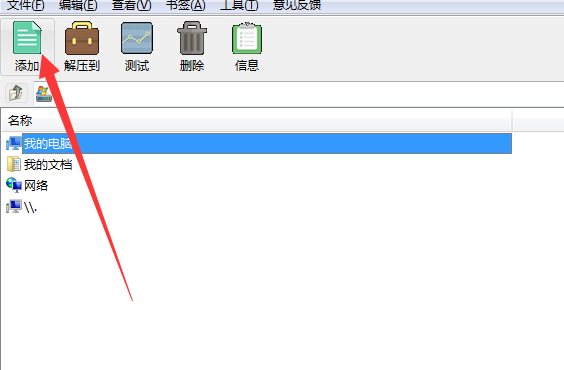
之后软件就会弹出一个小窗出来,在新的窗口中我们点击下方的“切换到经典模式”,简洁模式能用的功能太少了。
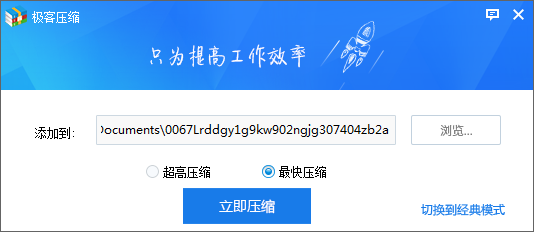
在经典模式的选项中,我们可以设置文件名字格式和密码

在高级的选项中可以进行分卷压缩的设置。

点击下方的确定按钮,软件就会自动开始帮你进行压缩文件。等待一段时间后就可以在输出路径中看到你所压缩好的压缩包。